
Para isso iremos abrir o Photoshop, eu uso o CS3, porém o processo de transformação é muito semelhante em outras versões, a não ser em algumas muito antiga.
O processo requer apenas alguns ajustes, dependendo da fotografia escolhida, e após isso iremos apenas trabalhar com os efeitos contidos no Photoshop.
Escolhendo a fotografia

A fotografia escolhida foi essa. Tirada em um dia de sol e com uma luz um tanto que agradável. Porém, como foi tirada de meu celular... " míseros 2.0MP ", ela está com um tom meio que amarelado, por isso irei fazer alguns ajustes antes, para deixá-la melhor.
Mas como disse anteriormente, esses ajustes irão depender de como estará sua foto.
Preparando a foto
Primeiramente, para tirar esse tom amarelado da foto, irei no menu Image > Adjustments > Photo Filter. Irei filtrar essa foto com um tom um pouco azulado, deixando a foto com um tom mais frio de background.

Configurei o ajuste com Filter > Blue, e 30% de Density. Isso serve apenas para dar um acabamento melhor no final do processo.
Agora vamos alterar os Levels da fotos, para isso, vá em Image > Adjustments > Levels, na caixa de diálogo que se abre role as setas até deixar um destaque maior nas extremidades do primeiro plano, que no nosso caso são as crianças e o cachorro.
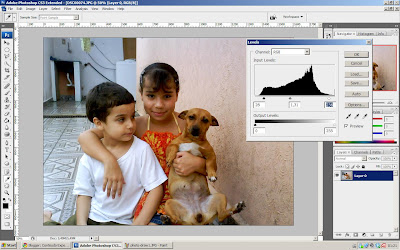
As configurações que ficaram mais adequadas a minha fotos foram: 28 ; 1,31 ; 236.
Adicionando os efeitos
Agora iremos aplicar os efeitos que irão deixar nossa foto com características de um desenho feito à mão.
Primeiramente iremos em Filter > Artistic > Poster Edges.

Na janela que se abre, vamos configurar Edge Tickness em 2, Edge Intensity em 1 e Posterization em 1.
Nesta etapa, sua foto já está como se fosse um desenho à mão, agora iremos apenas aplicar um Match Color, para dar um realce à mais.

Os valores desta etapa vão depender muito de como está sua foto, e como ela foi ajustada nos passos anteriores. Os valores que consegui para a minha foram esses: Luminance - 63, Color Intensity - 140 e Fade - 52, porém aqui você pode dar uma alterada conforme o visual final.
Considerações finais
Como disse no início do tutorial, o processo é simples, necessitando apenas de deixar as configurações do filtro Poster Edges de acordo com o explicado, para conseguir um efeito mais real.
Com isso, podemos deixar nossas fotos com um efeito bem bacana e criarmos até gravatares com características de desenho.
Já o resultado final da foto ficou assim, espero que tenham gostado!!!







Nenhum comentário
Postar um comentário